Xbox Oneから画像をOnedriveにアップロードできないときの解決策
こんにちは、テュー(@Tewgamer5) です。
この記事では僕が実践しているXbox OneからOnedriveにアップロードできないときの対処法をお教えします。
少し手順が多いですが簡単な方法ですので、参考にしていただけたら幸いです。
Xbox公式アプリからスマホに保存、そしてOnedriveにアップロード
結論から述べると、僕は以下の方法でXbox OneのスクリーンショットをOnedriveに画像をアップロードしています。
- Xbox Oneで画像やスクリーンショットを撮る
- スマートフォンのXBOX公式アプリから画像をスマホに保存
- ブラウザからOnedriveにアクセス、スマホに保存した画像をアップロード。またはOnedriveアプリに保存した画像をアップロード。
まずは適当にXbox Oneでスクショをとりましょう。

次に配信とキャプチャからキャプチャ→キャプチャを管理を選択。
最後はキャプチャからアップロードしたい画像を選び、Onedriveにアップロードを選んで完了。

のはずが、僕はなぜか毎回失敗します。

アプリを起動しXboxと同じアカウントにログインします。そして左上のメニューバーをタップし、キャプチャをタップします。
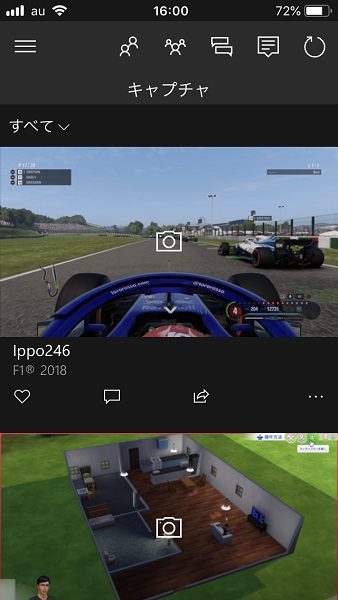
するとこのように撮影した画像が出てくると思います。あとはOnedriveにアップロードしたい画像の下にある矢印をタップし保存を選びます。
あと少しです。
今回はOnedriveアプリを使いたいとおもいます。(ブラウザでも同じ方法でできます。)
Onedriveのアプリをダウンロードしたらマイクロソフトアカウントでログインします。
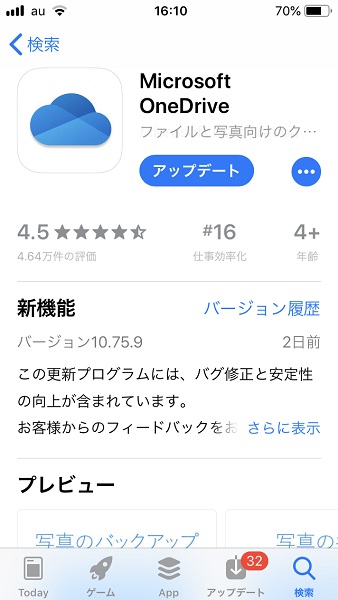
せっかくですので、新たなフォルダーをつくり、そこにアップロードしましょう。
+マークをタップして、フォルダーを作成を選びます。適当に名前をつけたら右上の差作成を選びましょう。
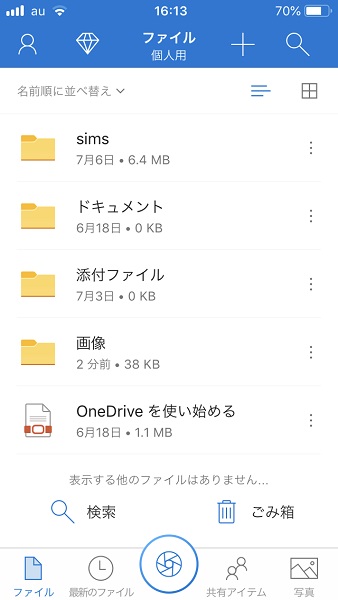
あとは+をタップしてアップロードから画像を選び、右上のDoneをタップしましょう。
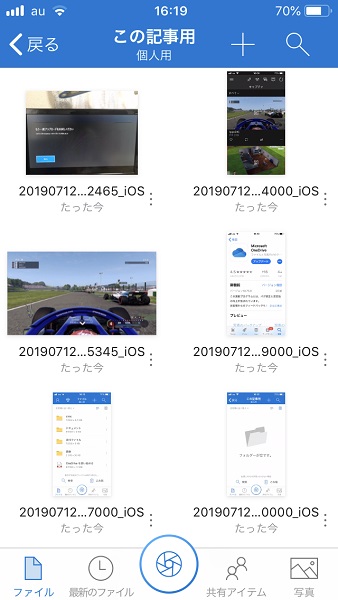
これで完了です。お疲れ様でした。
最後までお読みいただき、誠にありがとうございました。